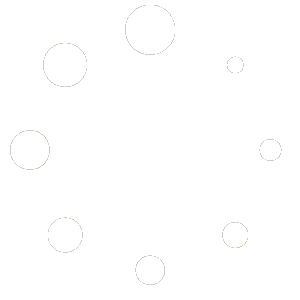Come possiamo aiutarti ?
Configurazione Form
Le finestre di gestione dati di IdeaAzienda permettono la configurazione di varie opzioni relative al comportamento della finestra e dei requisiti dei campi presenti in essa.
Queste impostazioni vengono modificate dall’apposito pannello, contenente una griglia che riporta le opzioni e proprietà come colonne, le righe rappresentano invece il singolo campo.
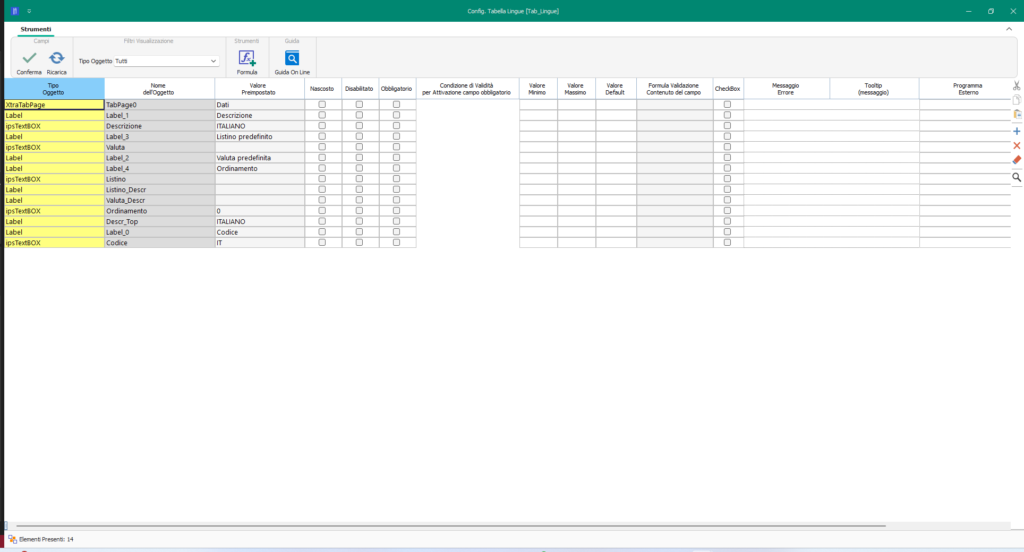
Il pannello di configurazione form è accessibile da qualsiasi form dati di IdeaAzienda.
L’accesso al pannello può avvenire in due modi:
- Premendo il pulsante destro del mouse si aprirà il Menu Radiale: selezionare la voce “Strumenti”, quindi “Tools” (Figura a sinistra)
- In alto a destra, accanto all’icona utente, è situato il pulsante “Configurazione Opzioni Finestra” che permette di aprire il menù laterale in cui è presente il pulsante “Configurazione campi” (Figura a destra)
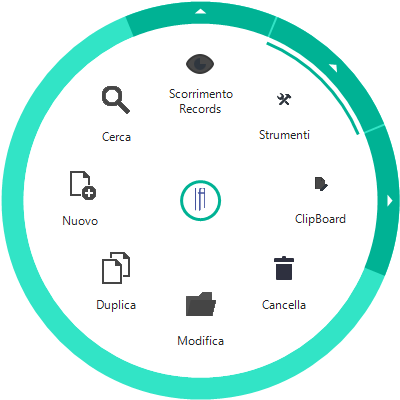
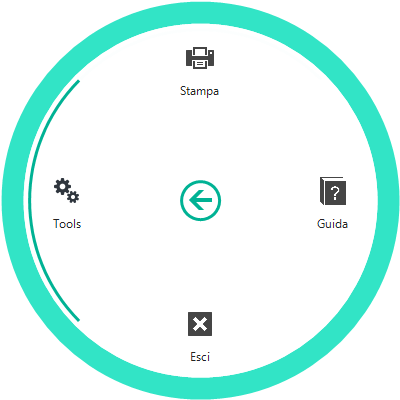
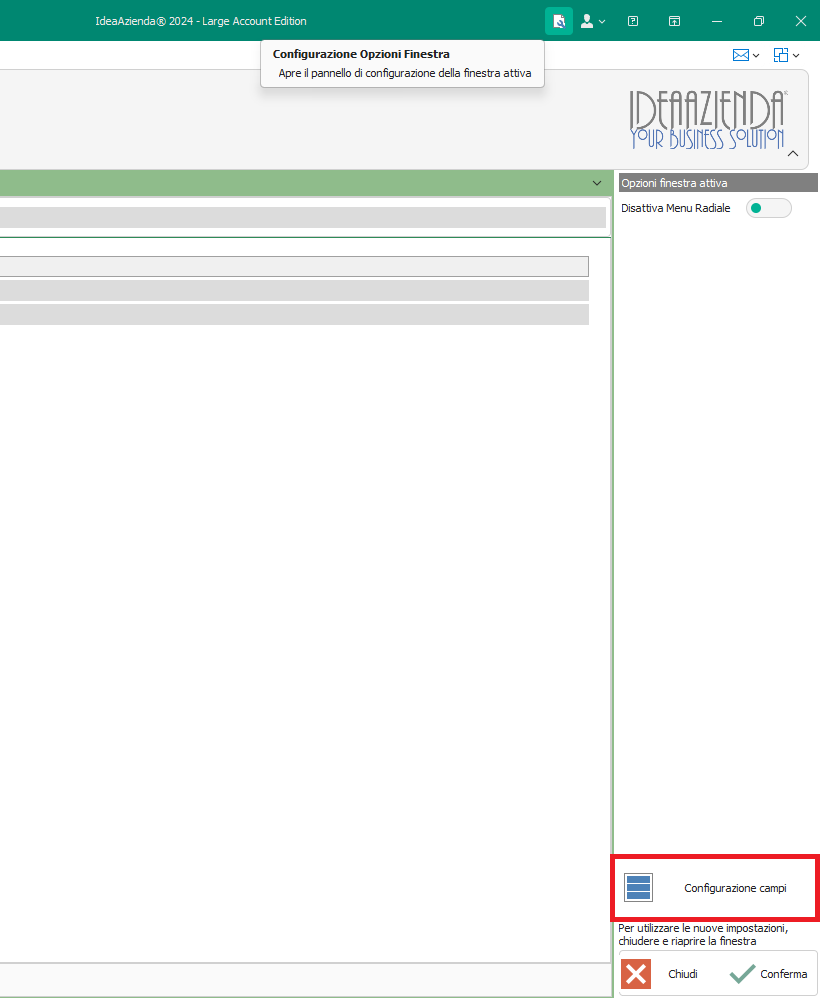
Descrizione delle varie colonne della griglia
La prime 3 colonne non sono modificabili e rappresentano le proprietà principali dei campi:
- Tipo Oggetto specifica appunto di che tipo di oggetto si tratta, in base a questo verranno utilizzate o no alcune delle proprietà, come descritto in seguito
- Nome dell’Oggetto è il riferimento nel codice a tale oggetto e lo identifica univocamente all’interno della finestra
- Valore Preimpostato è il valore presente all’avvio della finestra, è il valore impostato inizialmente prima del caricamento della form e di alcun dato o personalizzazione.
Seguono quindi le proprietà personalizzabili dell’oggetto che dipendono dal Tipo Oggetto
ipsTextBOX
ipsTextBOX è l’oggetto più utilizzato per i campi di inserimento e più personalizzabile dal pannello di configurazione
Utilizza quasi tutte le colonne presenti nella griglia per la personalizzazione del comportamento e della verifica dei dati
Di seguito si descrive l’impatto delle varie impostazioni:
- Nascosto: nasconde l’oggetto
- Disabilitato: disabilita l’oggetto impedendo l’inserimento
- È inoltre possibile utilizzare il Codice Programma sfruttando la funzionalità di verifica abilitazione utente di IdeaAzienda per abilitare o disabilitare l’inserimento
- Obbligatorio: richiede obbligatoriamente la compilazione di tale campo per la modifica e salvataggio dei dati
- Condizione di Validità per Attivazione campo obbligatorio: sovrascrive l’obbligatorietà del campo precedentemente descritto [Segue spiegazione approfondita per la compilazione del campo (1)]
- Valore Minimo (per campi numero): il valore del campo deve rispettare il criterio (valore >= Valore Minimo) per poter registrare i dati
- Valore Massimo (per campi numero): il valore del campo deve rispettare il criterio (valore <= Valore Massimo) per poter registrare i dati
- Valore Default: assegna valore preimpostato quando l’oggetto non è compilato
- Formula Validazione Contenuto del campo: aggiunge un ulteriore livello tramite formula personalizzata per la verifica del contenuto del campo, a cui segue controllo contenuto di ipsTextBox per valori numerici (Valore Minimo, Valore Massimo) [Segue spiegazione approfondita per la compilazione del campo (2)]
- Se è presente riquadro per spunta all’interno di ipsTextBox, CheckBox: assegna il valore alla spunta dell’oggetto
- Se il campo è obbligatorio e non sono rispettati i criteri impostati per la validità, viene visualizzato Messaggio Errore
- Tooltip (messaggio) e Programma Esterno sono inutilizzati
- Classe Dati Filtro Where: è utilizzato in fase di decompilazione del testo inserito come restrizione dei dati (la compilazione di questo campo deve rispettare la formattazione della clausola WHERE di SQL)
ComboBox, ComboBoxEdit, CheckBox, LabelControl, HyperlinkLabelControl
- Nascosto: nasconde l’oggetto;
- Disabilitato: disabilita l’oggetto impedendo l’inserimento;
- È inoltre possibile utilizzare il Codice Programma sfruttando la funzionalità di verifica abilitazione utente di IdeaAzienda per abilitare o disabilitare l’inserimento;
- Se tipo CheckBox, CheckBox: assegna il valore di default alla spunta quando non assegnata;
- Se tipo CheckBox, Valore Default: assegna invece il testo relativo all’oggetto
- Se tipo CheckBox e Obbligatorio: se non spuntato verrà visualizzato Messaggio Errore per errata compilazione
- Se tipo ComboBox, ComboBoxEdit e Obbligatorio -> Se l’indice selezionato (il primo elemento ha indice 0) non è compreso tra Valore Minimo e Valore Massimo, Messaggio Errore viene visualizzato per errata compilazione
- Le altre colonne non verranno utilizzate
ipsGroupBox, GroupBox, Button, Label, LinkLabel, CheckedListBox, PictureBox, TrackBar, ListBox
- Nascosto: nasconde l’oggetto e il contenuto;
- Disabilitato: disabilita l’oggetto e il contenuto impedendo l’inserimento;
- È inoltre possibile utilizzare il Codice Programma sfruttando la funzionalità di verifica abilitazione utente di IdeaAzienda per abilitare o disabilitare l’inserimento;
- Se tipo Label ed è valida la Condizione di Validità per Attivazione campo obbligatorio: Valore Default viene assegnato il testo della label
ipsGriglia, ipsGriglia_Toolbar, ipsRTF
- Nascosto: nasconde l’oggetto;
- Disabilitato: disabilita l’oggetto impedendo l’inserimento;
- È inoltre possibile utilizzare il Codice Programma sfruttando la funzionalità di verifica abilitazione utente di IdeaAzienda per abilitare o disabilitare l’inserimento;
XtraTabControl
- Nessuna colonna utilizzata
Tipo diverso dai precedenti
- Disabilitato: disabilita l’oggetto e il contenuto impedendo l’inserimento;
- È inoltre possibile utilizzare il Codice Programma sfruttando la funzionalità di verifica abilitazione utente di IdeaAzienda per abilitare o disabilitare l’inserimento;
Spiegazione dettagliata campi formula
(1) Spiegazione approfondita obbligatorietà con Condizione di Validità per Attivazione campo obbligatorio
Controllo dell’obbligatorietà del campo Condizione di Validità per Attivazione campo obbligatorio avviene per conformità con certi valori su oggetti di tipo ipsTextBox, CheckBox, ComboBox
Può essere sfruttato per rendere obbligatorio un campo in base alla compilazione di altri, permettendo un utilizzo dinamico dell’obbligatorietà del campo.
La formattazione del campo è la seguente:
NomeOggetto1~Valore1|OR/AND|NomeOggetto2~Valore2|OR/AND|…..|OR/AND|NomeOggettoN~ValoreN
(Non vi è necessità di specificare più condizioni, ma ciò offre la possibilità di rendere più completo e dinamico il condizionamento dell’obbligatorietà dei campi)
Per ciascuna coppia NomeOggetto~Valore, viene ricercato il Valore_Oggetto tramite il relativo NomeOggetto
La verifica di tale condizione avviene seguendo la logica degli operatori booleani OR e AND:
- La priorità è valutare le condizioni in “AND”
Per ogni catena di AND, appena una delle coppie oggetto~valore dà esito negativo, la catena risulta falsa
Se ogni parte della formula separata da AND dà esito positivo allora la catena risulta vera
- Si passa quindi a valutare gli “OR”
Se almeno uno degli esiti delle catene (o singole coppie oggetto~valore) è positivo, allora la condizione risulta valida, cioè campo obbligatorio
Se nessuna parte della formula separata da OR è valida allora il campo risulterà non obbligatorio
(2) Spiegazione approfondita validazione con Formula Validazione Contenuto del campo
La formula va compilata nella maniera seguente per restituire un booleano (true o false):
È possibile utilizzare le formule dell’Editor Espressioni ben descritte all’interno dell’editor stesso con alcuni accorgimenti:
Le variabili MAX, MIN e MED, in questo caso, non sono mai inizializzate;
Le altre variabili disponibili sono riempite sequenzialmente (da var01 a var10) con i valori specificati nei seguenti modi:
- [@NomeCampo] estrae automaticamente il valore (in base al .FieldType) del campo specificato da NomeCampo e lo aggiunge alla formula
- [#NomeProprietà] estrae il valore della proprietà del campo in cui si vuole inserire la formula (senza .)
Proprietà utili:
- Text: contenuto della textbox convertito in stringa
- Value: valore dipendente dal tipo di textbox (.FieldType)
- ValueCheck_Status (se abilitato il check della textbox .CheckBox): booleano che rappresenta il valore della spunta
- Date_Day, Date_Month, Date_Year (per campi data): valori interi (numerici) relativi al giorno, mese e anno della data
- [$ValoreStatico] scrive ValoreStatico nella formula (restituito come stringa, piuttosto inutile)
Si possono utilizzare i seguenti caratteri come operatori:
- Operatori booleani: Or, And;
- Operazioni aritmetiche (tra numeri): +, –, *, /;
- Operatori raggruppamento: ( );
- Per i numeri, il carattere per i decimali è il punto .;
- Operazioni per stringhe: & (concatena), le stringhe devono essere racchiuse tra apice singolo (‘) o due doppi apici (“”); (prestare attenzione che gli apici, sia singoli sia doppi, siano “dritti” e non aperti e chiusi)
- Operatori di confronto: =, >, >=, <, <=, <> (diverso)
Esempio:
Nella form ci sono gli oggetti chiamati IpsTextBox1 di tipo testo e IpsTextBox2 di tipo numerico.
Assegno la seguente formula a IpsTextBox1:
ifs([#Text] = ‘pippo’), ‘pluto’, ”) = ‘pluto’ or [@IpsTextBox2] = 0
In questo caso la formula sarà verificata se il testo di IpsTextBox1 = pippo oppure se il valore di IpsTextBox2 è = 0 (ifs è una funzione dell’editor espressioni)