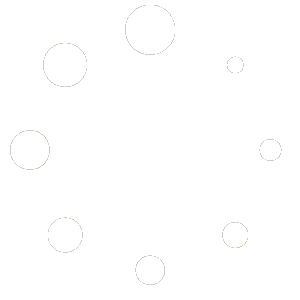Come possiamo aiutarti ?
Scontrino di Vendita
Lo scontrino fiscale è il documento che certifica l’effettuazione dell’operazione di vendita di beni da parte di commercianti al minuto.
Prima di poter procedere all’inserimento degli scontrini bisogna aver configurato correttamente il modello di documento oppure, in caso sia inesistente, è necessario procedere alla creazione dello stesso.
Sotto File – Strumenti – Configurazione modelli di documento cercare il documento Scontrino di Vendita e controllare che siano compilati i seguenti parametri come da immagini.

In questa sezione si sceglie di visualizzare gli importi ivati dato che si lavora con utente finale e si abilitano delle opzioni aggiuntive.
Prezzi proposti: selezionare Automatico, in questo modo il sistema segue la logica standard e procede nei controlli sull’anagrafica, se presente un listino, etc..;
Tipologia Importi: selezionare con iva, in questo modo il sistema propone il prezzo ivato;
Attiva promozioni in automatico: fleggando questa opzione il sistema applica in modo automatico la promozione se esistente senza far attivare il pannellino di opzione;
Inserisci solo sconti sulle righe: fleggando questa opzione il sistema inserirà solo sconti e non maggiorazioni, quindi nella colonna maggiorazione se si inserisce 10% il sistema lo calcolerà come uno sconto.

In questa sezione viene impostata la visualizzazione su nuovo documento in automatico e l’inserimento del cliente generico in automatico.

In questa sezione si definisce che lo sconto impostato in anagrafica cliente sia ripreso direttamente nel documento ed in ciascuna riga, al posto di essere inserito al piede come altri documenti.

In questa sezione viene attivata la configurazione semplificata del documento che poi analizzeremo.
Una volta salvate le modifiche bisognerà impostare alcuni parametri sotto File – Preferenze.

In questa sezione andiamo ad abbinare un eventuale lettore di codice a barre ed il misuratore fiscale.
Nella sezione 13 – Lettori di Codici a barre:
Tipo lettore: selezionare Datalogic F732 indipendentemente dal tipo di lettore utilizzato, previo controllo compatibilità con il gestionale;
Porte (COM): inserire la porta COM in cui è stato collegato fisicamente il lettore al pc;
TimeOut MF: inserire il valore 100;
Parametri (COM): inserire il valore 9600,n,8,1.
Nella sezione 14 – Configurazione misuratore fiscale:
Misuratore Fisc: inserire Olivetti CRF EJ indipendentemente dalla cassa utilizzata, previo controllo compatibilità con il gestionale;
Porte (COM): inserire la porta COM in cui è stata collegata fisicamente la cassa al pc;
TimeOut MF: inserire il valore 100;
Parametri (COM): inserire il valore 9600,n,8,1;
Cassa numero: inserire il codice della cassa agganciata alla postazione che si sta configurando;
Intestazione – R2: inserire la propria ragione sociale;
Intestazione – R3: inserire il proprio indirizzo;
Intestazione – R4; inserire il cap ed il paese.
Una volta salvate le modifiche dobbiamo procedere alla configurazione dei parametri aziendali sotto File – Azienda – Configurazione Parametri Aziendali – Vendite.

In questa sezione è necessario impostare i codici di pagamento che vengono inviati dal gestionale alla cassa, precedentemente creati nella tabella pagamenti.

In questa sezione è possibile gestire i parametri della tessera fedeltà da consegnare ai clienti per le vendite effettuate presso la vostra azienda.
Valore 1 Punto Fedeltà: inserire il valore in euro che determina ogni quanto vale 1 punto, in questo caso ogni 5,00 € di spesa effettuata sarà accreditato un punto;
Lotto Punti Sconto Fedeltà: inserire il lotto minimo dei punti per cui è possibile accedere allo sconto;
Valore Sconto Fedeltà: inserire il valore in euro che viene riconosciuto al raggiungimento del lotto punti;
Codice Abilitazione RESO/STORNO: inserire il codice da comunicare alle cassiere autorizzate ad effettuare resi o storni di merce.
Infine è necessario impostare alcuni parametri nella tabella pagamenti e nella tabella aliquote iva al fine della corretta contabilizzazione del documento.

Inserire il codice cassa 1 per i pagamenti contanti ed il codice 45 per le carte di credito/bancomat.

Il reparto cassa è necessario al fine di abbinare l’aliquota iva al reparto corretto impostato nel registratore di cassa dal tecnico Olivetti.
Una volta salvati anche quest’ultimi parametri è possibile impostare in modalità collegamento la cassa e procedere con l’inserimento di un nuovo scontrino.
Sotto Vendite è possibile trovare il documento Scontrino e cliccando sullo stesso il sistema proporrà in automatico il documento in modalità nuovo ed in visualizzazione semplificata.
Per visualizzazione semplificata si intende che il documento viene proposto direttamente nella sezione Documento saltando l’inserimento del cliente, i dati di testata, la sezione altri dati, etc..

Nella sezione di sinistra è possibile vedere il riepilogo degli articoli selezionati ma tutte le funzionalità sono nel pannello di destra.

In automatico il sistema propone il cliente generico abbinato al modello di documento, ma richiamando la tessera punti che fornisce il cliente in cassa, verrà caricata l’anagrafica corretta con il relativo saldo punti.
In questa videata il pannello è impostato nella sezione cassa e da qui è possibile inserire il taglio delle banconote consegnate dal cliente, visualizzare il resto e selezionare il tipo di pagamento prima di confermare lo scontrino.

Nella sezione prodotti è possibile ricercare l’articolo manualmente oppure visualizzare i codici utilizzati frequentemente e configurati con dei bottoni. Per poterli visualizzare in questo modo è necessario inserire la spunta ”Articolo preferenziale in cassa” nelle opzioni speciali dei dati secondari.

Nella sezione strumenti sono attive le seguenti funzioni:
Apri cassetto: cliccandoci il sistema invia il comando di aprire il cassetto del registratore di cassa;
Intesta ricevuta: c’è la possibilità di intestare la ricevuta ad un soggetto specifico;
Azzeramento fiscale: funzione del registratore di cassa;
Rapporto: c’è la possibilità di stampare il rapporto serale dello scontrino fiscale;
Storno: per effettuare lo storno di un articolo battuto erroneamente. Prima di cliccare questa funzione è necessario selezionare l’articolo in questione nell’elenco degli articoli a sinistra;
Reso: per effettuare il reso di un articolo da rendere;
Taglia carta: cliccandoci il sistema invia il comando di tagliare lo scontrino;
Sub Totale: c’è la possibilità di inserire un subtotale da comunicare al cliente previa chiusura dello scontrino. Questa opzione si utilizza solitamente quando due clienti richiedono lo stesso scontrino ma pagano ognuno la sua quota;
Chiudi programma: da cliccare se si vuole uscire dal documento scontrino di vendita, previo annullamento dello scontrino in corso.
Una volta concluso il caricamento degli articoli è necessario cliccare conferma ed il sistema invierà alla cassa tutti i dati necessari per la creazione dello scontrino fiscale.